L2Lige - chat colouring in Lineage2 client
Contents
- Introduction
- Downloading program
- Configuring a path
- How to?
- Step by step
- Setting up 'on-screen' messagess
- End result
Introduction
Very quick and easy way to get the effect of colored chat is using L2Lige program. It's allows us to edit visually some files of the system of the game Lineage2. L2Lige supports nearly all clients, since C3 to the lastest High Five Clients.
In this short tutorial I'm going to show you very basics of configuring and using mentioned program in practice.
I will explain step by step how to in very fast way setup the most important things in game like highlighting messages, adding sounds to them, getting rid of some of them.
Downloading program
To get this software please visit http://www.l2lige.eu home page.Configuring a path
First thing after your program package is downloaded, unziped, and first time launched is setting up path to your game system folder location.Image 1. First time run. Click to enlarge
After that, and at every time you run program, it's asking about language what you want to operate with. For this tutorial needs we are going to choose english of course.
Image 2. Language selection. Click to enlarge
If you made a mistake, or if you want to change a path couse you are playing on many servers, and have few game instalation on hard disc, you can do this manually
- to do this select 'Change directory' button from top menu, and you should see something like this...
Image 3. Manually changing the path. Click to enlarge
This is actually divided by two parts - upper and bottom parts. Upper part, with huge black button with 'Change directory' caption, shows up a new window with directories tree,
which allows user to find desired directory (like at the first program run).
Bottom part, if you select name of the partition where you storing your game instalations, it will automatically search whole partition and find all game instances.
Image 4. Automatically finding all, game system folders in selected partition. Click to enlarge
How to?
Now it's time to make closer look at our tutorial subject. But before we actually start editing files, it's better for now to look at next screen and become familiar with common functions related to chat colouring!
Or you can simply select option 'Systemmsg-e.dat' from top horizontal menu and see it by yourself.
Image 5. Systemmsg-e.dat. Click to enlarge
| Option number | Description |
|---|---|
| 1 | Opens up this tab. |
| 2 | 'Load' button - loads in program SystemMsg-e.dat file. Correctly configured path to the game system folder is needed. |
| 3 | 'Save' button - saving our work results in file. |
| 4 | 'Find/Go to ID' button - starts searching loaded file for phrases typed in below field. |
| 5 | Input field - type here phrase you are looking for and hit 'Find/Go to ID' button. |
| 6 | Color(RGB) input field - click in field area to open the Color Mixer. |
| 7 | Message input field - select a message you intend to edit. |
| 8 | ItemSound input field - to set this, you have to know what sounds are stored in client sounds-library, or use already used in file. |
| 9 | OnScreenMsg check box - it must be checked, to anable current message to appear on the screen. |
| 10 | Opens a select window with on-screen positions able to use for message. |
| 11 | Time(sec) input field - enter the number of seconds you want message to stay on screen. |
| 12 | SubMsg input field - enter here your on screen message, it allows user to make different message in chat window and different on screen. Or simply copy from Message input field. |
| 13 | 'Delete all sounds' button - removes all the sounds attached to the message. |
Image 3.
Step by step
Task: Change welcoming message content and color.
Type in 5 input field phrase you are looking for. Original message in the client is “Welcome to the World of Lineage II”.
So first few words should be enough to find it. Actually I already know that, it is on ID equal to 34.
After you see this message in the window, click on it to start editing.
Image 7. Try to setup all things like on this screen. Click to enlarge
At the end click on the button 'Save' (look on the 3rd screen).
Wait till you see at bottom part of the window - logs - message:
------------END-----------------
Save completed. Click here to see more information.
Now you can close window and see our work progress.
Setting up on-screen messages
Basicly all you have to know for setting up on-screen messages is checking option OnScreenMsg, and inserting those related fields like Screen position, Time(sec), SubMsg.







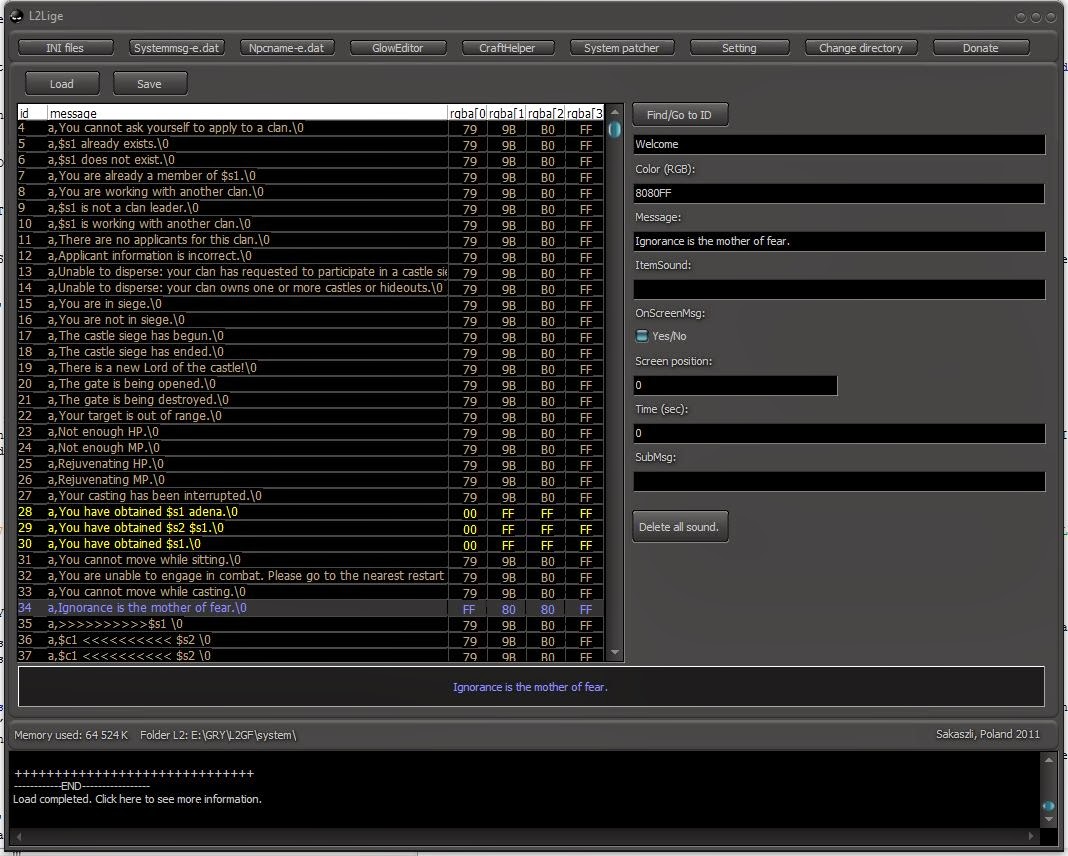


new link ? =/
ReplyDeletework with H5 ?
I guess L2Lige project is not longer continued, but googling only program you should be able to find some hosts. I cant realy remmember but I thing program was working with H5. Other way is to download l2 file editor and do it yourself manualy :) You can find on this blog my short guide about how to do it... http://l2exp.blogspot.com/2013/11/l2-file-editor-chat-colouring-in.html
DeleteFile Editor method is more difficult but also more flexible.